Video sobre conexion de red casera
Para ver el video da Click Aqui!!!!!
lunes, 29 de mayo de 2017
miércoles, 17 de mayo de 2017
U3 Actividad #11 Escritorio Remoto entre 2 PC en Red Casera
A) Enumere 3 tipos de routers:
- Linksys: E1500 N300 Wireless Router
- AC 1900-Router WiFi inteligente Netgear
- Router Wireless D-Link Dir-615 N300 Mbps
B) Para cada uno de los tipos de router cual es la direccion IP que se escribe en el navegador para poder acceder a la Pagina Web del Router:
- Linksys: 192.168.1.1
- Netgear: 192.168.1.1
- D-Link: 192.168.0.1
C) Cual es el nombre de Usuario y Contraseña para cada Router:
- Linksys: Nombre de Usuario: admin, Contraseña: admin
- NetGear: Nombre de Usuario: admin, Contraseña: password o 1234
- D-Link Nombre de Usuario: admin, Contraseña: ******
D) Explique como se hace un reset a cada uno de los Routers y para que sirve:
- Linksys: Mantener presionado el Boton "Reset" por 10 segundos
- NetGear: Utilizar un clip para presionar el boton "Reset"con un clip por 10 segundos y luego ingresar en el Menu del router en la PC el nombre de usuario y contraseña.
- D-Link: Presionar el boton "Reset"con un clip por 10 segundos.
E) Cual es el rango de direcciones para cada uno de los routers (DHCP y que significa por sus siglas)

G) Como configurar la IP del equipo de computo
- 254 de la cual 1 es del Router y las 253 restantes son de DHCP
- DHCP: siglas en inglés de Dynamic Host Configuration Protocol

- Abrimos el menu de inicio
- Posicionamos el puntero en la opcion ``Mi PC``
- Damos click Izquierdo y seleccionamos la opcion Propiedades.
- Seleccionamos la opcion: ``Nombre del Equipo``
- Damos click en el boton``Cambiar``
- Establecemos el nombre del equipo y el grupo de trabajo y damos click en aceptar.
martes, 9 de mayo de 2017
U3 Actividad #9
 Del correo institucional.
Del correo institucional.Utilizar TEAM (Crear equipos de trabajo)
Realizar un pequeño resumen.
Se trata de una nueva propuesta para ayudar a los empleados a trabajar de forma sencilla, cómoda y sin la necesidad de viajar por todo el mundo.
Con esta plataforma, los usuarios podrán concretar reuniones, realizar video conferencias, entablar conversaciones privadas o grupales y a la vez, trabajar compartiendo archivos o editándolos en conjunto.
U3 Actividad #8
Investigar/ conseguir/ instalar: Skype
Skype es un programa (una red de telefonía entre pares por Internet) que te permite llamar gratis a cualquier otro usuario de Skype, en cualquier parte del mundo.
¿Qué ventajas tiene?
*Skype es fácil y rápido de instalar.
* Llamadas telefónicas gratuitas a otros usuarios de Skype en cualquier parte del mundo.
* Las llamadas con Skype tienen una alta calidad de sonido y son altamente seguras.
* Skype funciona en la mayoría de los equipos: Windows, Mac OS X, Linux y Pocket Out.
¿Qué servicios ofrece?
* Skype tiene todas las funciones de un teléfono tradicional.
* Puedes hablar hasta con 100 personas a la vez (conversación de chat en grupo).
* Videollamadas: Puedes tener videollamadas (siempre y cuando que ambas personas tengan cámaras web).
*Skype es fácil y rápido de instalar.
* Llamadas telefónicas gratuitas a otros usuarios de Skype en cualquier parte del mundo.
* Las llamadas con Skype tienen una alta calidad de sonido y son altamente seguras.
* Skype funciona en la mayoría de los equipos: Windows, Mac OS X, Linux y Pocket Out.
¿Qué servicios ofrece?
* Skype tiene todas las funciones de un teléfono tradicional.
* Puedes hablar hasta con 100 personas a la vez (conversación de chat en grupo).
* Videollamadas: Puedes tener videollamadas (siempre y cuando que ambas personas tengan cámaras web).
lunes, 8 de mayo de 2017
U3 Actividad #7 Diseño de formularios
Crear Formularios e Informes de:
- Inventario
- Orden de trabajo
- Facturas
lunes, 1 de mayo de 2017
U3 Actividad #6 Practica Escritorio Remoto en Windows XP
El alumno realiza un resumen de la practica realizada de como conectar 2 computadoras mediante escritorio remoto.
Primero Damos clic en el botón de inicio y luego posicionamos el puntero en la Opción "Mi PC" y damos clic derecho. Seguido de esto aparecerá un menú desplegable y daremos clic en propiedades. Al hacer esto se abrirá una Ventana; Damos clic en la pestaña remoto y seleccionamos la opción "Permitir que los usuarios se conecten de manera remota a este equipo."
Luego daremos clic en aceptar.
A continuación abriremos la interfaz gráfica del Panel de control y seleccionamos nuestra cuenta (Tenemos que asignar una contraseña a nuestra cuenta).
Habiendo hecho esto damos clic en el botón inicio y luego damos clic en la opción "Ejecutar."
Al hacer esto se abrirá una pequeña ventana, ahí escribiremos lo sig: cmd. y damos clic en el botón "Ejecutar." Luego de esto se abrirá la Interfaz Gráfica de CMD; Ahí escribiremos el siguiente comando: ipconfig y presionaremos la tecla Enter. Al hacer esto nos aparecerá nuestra IP.
Habiendo hecho esto Daremos clic en el botón Inicio/Todos los programas/Accesorios/Escritorio remoto.
Luego se abrirá una ventana de escritorio remoto en donde escribiremos la dirección IP de la computadora a la que deseamos acceder mediante escritorio remoto y damos clic en el Botón Aceptar. Luego se pondrá la pantalla en Negro y luego nos aparecerá una ventana en donde ingresaremos el nombre y contraseña del equipo al que accederemos mediante escritorio remoto.
Y así podemos controlar otro equipo de computo mediante el Escritorio Remoto.
Primero Damos clic en el botón de inicio y luego posicionamos el puntero en la Opción "Mi PC" y damos clic derecho. Seguido de esto aparecerá un menú desplegable y daremos clic en propiedades. Al hacer esto se abrirá una Ventana; Damos clic en la pestaña remoto y seleccionamos la opción "Permitir que los usuarios se conecten de manera remota a este equipo."
Luego daremos clic en aceptar.
A continuación abriremos la interfaz gráfica del Panel de control y seleccionamos nuestra cuenta (Tenemos que asignar una contraseña a nuestra cuenta).
Habiendo hecho esto damos clic en el botón inicio y luego damos clic en la opción "Ejecutar."
Al hacer esto se abrirá una pequeña ventana, ahí escribiremos lo sig: cmd. y damos clic en el botón "Ejecutar." Luego de esto se abrirá la Interfaz Gráfica de CMD; Ahí escribiremos el siguiente comando: ipconfig y presionaremos la tecla Enter. Al hacer esto nos aparecerá nuestra IP.
Habiendo hecho esto Daremos clic en el botón Inicio/Todos los programas/Accesorios/Escritorio remoto.
Luego se abrirá una ventana de escritorio remoto en donde escribiremos la dirección IP de la computadora a la que deseamos acceder mediante escritorio remoto y damos clic en el Botón Aceptar. Luego se pondrá la pantalla en Negro y luego nos aparecerá una ventana en donde ingresaremos el nombre y contraseña del equipo al que accederemos mediante escritorio remoto.
Y así podemos controlar otro equipo de computo mediante el Escritorio Remoto.
domingo, 30 de abril de 2017
U3 Actividad #5
El alumno Investiga vía Internet como conectar 2 computadoras en red y como establecer acceso remoto.
1° Conectamos el Cable UTP (RJ45) en ambas computadoras.
2° Accedemos a la Interfaz Gráfica del Panel de Control.
3° Abrimos la Opción "Conexiones de Red."
4° Damos clic derecho/Propiedades de conexión de Área Local.
5° Marcamos Protocolo TCP/IP y damos clic en Propiedades.
6° Marcamos donde dice "Usar la siguiente dirección IP," y en la PC con Internet Ponemos:
Dirección IP: 192.168.0.1
Mascara de SubRed: 255.255.255.0 (Por defecto)
En la otra PC (La que no tiene Internet) ponemos :
Dirección IP: 192.168.0.2
Mascara de SubRed: 255.255.255.0 (Por defecto)
Puerta de Enlace Predeterminada: 192.168.0.1
Servidor DNS Preferido: 192.168.0.1
3° En la computadora a la cual te vas a conectar, haz clic en Inicio y luego selecciona Todos los programas > Accesorios > Comunicaciones > Conexión de Escritorio Remoto.
4° Luego se Abrirá una ventana que dice Remote Desktop Connection, Ahí tecleamos la dirección IP o el nombre de tu computadora que deseas conectar en la ventana de conexión.
5° Conéctate usando tu nombre de usuario y contraseña del dueño de la computadora. No puedes iniciar sesión en una cuenta limitada usando el Escritorio Remoto.
6° Listo ya Esta Activado el Escritorio Remoto
¿Como conectar 2 computadoras en Red?
1° Conectamos el Cable UTP (RJ45) en ambas computadoras.
2° Accedemos a la Interfaz Gráfica del Panel de Control.
3° Abrimos la Opción "Conexiones de Red."
4° Damos clic derecho/Propiedades de conexión de Área Local.
5° Marcamos Protocolo TCP/IP y damos clic en Propiedades.
6° Marcamos donde dice "Usar la siguiente dirección IP," y en la PC con Internet Ponemos:
Dirección IP: 192.168.0.1
Mascara de SubRed: 255.255.255.0 (Por defecto)
En la otra PC (La que no tiene Internet) ponemos :
Dirección IP: 192.168.0.2
Mascara de SubRed: 255.255.255.0 (Por defecto)
Puerta de Enlace Predeterminada: 192.168.0.1
Servidor DNS Preferido: 192.168.0.1
¿Como Establecer Acceso Remoto?
1° Haz clic derecho en el ícono de Mi Computadora en tu escritorio o en el menú de Inicio y haz clic en Propiedades.
2° Haz clic en la pestaña de Remoto en la parte superior de la ventana de Propiedades del Sistema y marca la casilla que dice “Permitir a los usuarios conectarse de remotamente a esta computadora”.3° En la computadora a la cual te vas a conectar, haz clic en Inicio y luego selecciona Todos los programas > Accesorios > Comunicaciones > Conexión de Escritorio Remoto.
4° Luego se Abrirá una ventana que dice Remote Desktop Connection, Ahí tecleamos la dirección IP o el nombre de tu computadora que deseas conectar en la ventana de conexión.
5° Conéctate usando tu nombre de usuario y contraseña del dueño de la computadora. No puedes iniciar sesión en una cuenta limitada usando el Escritorio Remoto.
6° Listo ya Esta Activado el Escritorio Remoto
miércoles, 26 de abril de 2017
martes, 25 de abril de 2017
U3 Actividad #3
El docente invita a sus Alumnos a una sala de computo para Diseñar la Tabla ''Ordendetrabajo'' con sus respectivos campos:
- Nombre del Cliente
- Direccion
- Telefono
- Marca
- Modelo
- Falla
- Fecha de Atencion
- Hora de Atencion
- Tecnico encargado de dar soporte
lunes, 24 de abril de 2017
U3 Actividad #2 Base de Datos
El docente invita a sus alumnos a una sala de computo donde se explica como crear una base de datos.
Para descargar el ejemplo de la Base de Datos da Click Aqui!!!!!!!
Para descargar el ejemplo de la Base de Datos da Click Aqui!!!!!!!
U3 Actividad # 1 Examen de Diagnostico
1- ¿Que es una base de datos?
Es una colección de información organizada de forma que un programa pueda seleccionar rápidamente los fragmentos de datos.
2- Explique con sus palabras para que se utiliza el acceso remoto.
Para acceder a una computadora de manera remota y así poder recuperar archivos o realizar soporte técnico a distancia.
3- Explique con sus palabras en que consiste brindar soporte técnico de manera presencial.
En ayudar a resolver problemas con el hardware o software que el técnico encargado de brindar soporte técnico a distancia no puede resolver
4- Explique con sus palabras en que consiste brindar soporte técnico a distancia.
Resolver problemas menores de hardware o software que se presenten en el equipo de computo.
5- Enumere 6 características que debe reunir la persona que brinda soporte técnico
Es una colección de información organizada de forma que un programa pueda seleccionar rápidamente los fragmentos de datos.
2- Explique con sus palabras para que se utiliza el acceso remoto.
Para acceder a una computadora de manera remota y así poder recuperar archivos o realizar soporte técnico a distancia.
3- Explique con sus palabras en que consiste brindar soporte técnico de manera presencial.
En ayudar a resolver problemas con el hardware o software que el técnico encargado de brindar soporte técnico a distancia no puede resolver
4- Explique con sus palabras en que consiste brindar soporte técnico a distancia.
Resolver problemas menores de hardware o software que se presenten en el equipo de computo.
5- Enumere 6 características que debe reunir la persona que brinda soporte técnico
- Contar con los conocimientos necesarios
- contar con las herramientas necesarias.
- ser amable
- Tratar al usuario con respeto
- ser responsable.
- Realizar su trabajo con orden y limpieza.
sábado, 1 de abril de 2017
U2 Actividad #9
El alumno investiga como se utiliza TeamViewer.
Nota* Después de visualizar vídeos, documentos, etc. Realizar un resumen con sus propias palabras.
Para utilizar TeamViewer solo tenemos que instalar dicho programa en ambas computadoras (la de nosotros y la que controlaremos a distancia). Ya que TeamViewer esta instalado en ambas computadoras, abriremos el programa y nos aparecerá nuestro "ID" y nuestra contraseña.
Para poder controlar una computadora a distancia introduciremos la contraseña del equipo de computo que controlaremos en el espacio que dice "Partner ID", Y luego damos clic en la opción "Connect to Partner" y listo ya tenemos el control de la otra computadora
Nota* Después de visualizar vídeos, documentos, etc. Realizar un resumen con sus propias palabras.
¿Como utilizar TeamViewer?
Para utilizar TeamViewer solo tenemos que instalar dicho programa en ambas computadoras (la de nosotros y la que controlaremos a distancia). Ya que TeamViewer esta instalado en ambas computadoras, abriremos el programa y nos aparecerá nuestro "ID" y nuestra contraseña.
Para poder controlar una computadora a distancia introduciremos la contraseña del equipo de computo que controlaremos en el espacio que dice "Partner ID", Y luego damos clic en la opción "Connect to Partner" y listo ya tenemos el control de la otra computadora
U2 Actividad #8
Investigar cual es el procedimiento para descargar e instalar TeamViewer.
1°Descargar TeamViewer: de la pagina Oficial: https://www.teamviewer.com/es/download/windows
2°Instalación de la aplicación: Cuando se complete la descarga, haz doble clic sobre el icono para iniciar el proceso de instalación. Entonces, aparecerá una pantalla de bienvenida a TeamViewer donde podrás seleccionar la opción instalar. Asegúrate de seleccionar la opción "Instalar." Asegúrate de darle al botón que indica "Privadamente no comercial"
3°Configuración de TeamViewer: En la siguiente pantalla, el asistente de instalación nos pregunta que si deseamos acceder de forma remota al ordenador mas tarde, así que seleccionamos la opción instalar y damos clic en "Siguiente"
4°Identificar el ordenador: En la siguiente ventana el asistente de instalación nos preguntara si deseamos acceder forma remota al ordenador en el que se esta instalando TeamViewer mas tarde, así que seleccionamos la opción "Si" y damos clic izquierdo en el botón "Terminar".
5°Comenzar a Utilizar TeamViewer: Una vez terminada la instalación se ejecutara automáticamente TeamViewer mostrando nuestro "ID" y contraseña.
1°Descargar TeamViewer: de la pagina Oficial: https://www.teamviewer.com/es/download/windows
2°Instalación de la aplicación: Cuando se complete la descarga, haz doble clic sobre el icono para iniciar el proceso de instalación. Entonces, aparecerá una pantalla de bienvenida a TeamViewer donde podrás seleccionar la opción instalar. Asegúrate de seleccionar la opción "Instalar." Asegúrate de darle al botón que indica "Privadamente no comercial"
3°Configuración de TeamViewer: En la siguiente pantalla, el asistente de instalación nos pregunta que si deseamos acceder de forma remota al ordenador mas tarde, así que seleccionamos la opción instalar y damos clic en "Siguiente"
4°Identificar el ordenador: En la siguiente ventana el asistente de instalación nos preguntara si deseamos acceder forma remota al ordenador en el que se esta instalando TeamViewer mas tarde, así que seleccionamos la opción "Si" y damos clic izquierdo en el botón "Terminar".
5°Comenzar a Utilizar TeamViewer: Una vez terminada la instalación se ejecutara automáticamente TeamViewer mostrando nuestro "ID" y contraseña.
viernes, 31 de marzo de 2017
U2 Actividad #7
El alumno investiga 15 reglas para una buena comunicación que tenga que ver con brindar soporte técnico a distancia.
- Rápida respuesta: No hacer esperar al cliente. Es importante contestar el teléfono lo antes posible, intentando que no suene nuca mas de de 3 veces.
- Claridad en el mensaje: Tanto en mensaje grabado como en una conversación, todo mensaje debe ser preciso eligiendo las palabras, midiendo la intensidad de la voz, pronunciando correctamente.
- Un saludo cortes: Es fundamental iniciar cualquier conversación saludando a la persona que se comunica de forma agradable, con un tono amistoso y cordial.
- ¿En que puedo ayudarlo? Mostrarte dispuesto y servicial.
- Escucha Activa: Deja de lado cualquier otra tarea que estés realizando, solo enfocate en el cliente.
- Notas Rápidas: Anota todo lo que consideres relevante.
- Espera Mínima: Es necesario consultar con el cliente si dispone de tiempo. Discúlpese si la espera se extiende.
- Siempre una respuesta: Si el resultado esta a tu alcance pero no se puede concretar durante la llamada, comprometete y establece un plazo para resolverlo.
- Gracias por su llamada: Termina la comunicación con amabilidad dejando una imagen positiva de la empresa.
- Hablar claro: Con un tono de voz entendible y hablar con fluidez.
- No tener nada en la boca que puede entorpecer la comunicación: como cigarros, caramelos, chicles, bebidas, etc.
- Respeto: Desde un principio, trata a la gente siempre de usted.
- Muéstrate siempre amable: No importa lo aburrido u ocupado que puedas estar, has de mostrarte siempre amable, paciente y tolerante cuando hables por teléfono.
- Procura inspirar confianza y seguridad: Esto hará que su interlocutor piense que trata con una empresa eficiente.
- No respondas simplemente ¿Si? o ¿No?: Esto muestra falta de modales, tampoco respondas "Diga" o "Diagame" ni palabras como "Alo"
miércoles, 29 de marzo de 2017
U2 Actividad #6 Diagrama de Flujo de Mantenimiento Correctivo a Software
Diseñar un diagrama de flujo de mantenimiento correctivo a software de acuerdo a tu mes de nacimiento.
E: Sistema Operativo.
F: Office 2010 no funciona
M: Antivirus EsetNod 32
A: Controlador de red
M: Controlador de Vídeo
J: Controlador wifi
J: Software de impresoras.
A: Software Nero
S: Software Adobe
O: Sistema operativo Windows 10
N: Sistema operativo LINUX/UBUNTU
D: Software Scanner
Diagrama de Flujo de Mantenimiento Correctivo al Controlador de video
E: Sistema Operativo.
F: Office 2010 no funciona
M: Antivirus EsetNod 32
A: Controlador de red
M: Controlador de Vídeo
J: Controlador wifi
J: Software de impresoras.
A: Software Nero
S: Software Adobe
O: Sistema operativo Windows 10
N: Sistema operativo LINUX/UBUNTU
D: Software Scanner
Diagrama de Flujo de Mantenimiento Correctivo al Controlador de video
martes, 28 de marzo de 2017
U2 Actividad #5 Diagrama de flujo de Mantenimiento Correctivo a Hardware
Diseñar un Diagrama de Flujo de Mantenimiento correctivo a Hardware de acuerdo con tu mes de nacimiento:
E: Teclado
F: Mouse
M: CD-ROM
A: Monitor
M: Proyector
J: HDD SATA
J: HDD IDE
A: Microprocesador
S: Tarjeta Madre:
O: Tarjeta de video
N: tarjeta de red
D: Impresora
Diagrama de Flujo Para Proyector EPSON
E: Teclado
F: Mouse
M: CD-ROM
A: Monitor
M: Proyector
J: HDD SATA
J: HDD IDE
A: Microprocesador
S: Tarjeta Madre:
O: Tarjeta de video
N: tarjeta de red
D: Impresora
Diagrama de Flujo Para Proyector EPSON
viernes, 24 de marzo de 2017
U2 Actividad #4 Diagrama de flujo de Mantenimiento Preventivo al software
Diseñar un Diagrama de flujo para aplicar mantenimiento preventivo al sistema operativo, Google Chrome y Antivirus
domingo, 19 de marzo de 2017
U2 Actividad #3
Diseñe un diagrama de flujo para aplicar mantenimiento preventivo a la unidad de sistema (Hardware)
Para ver el diagrama de Click Aqui !!!!
Para ver el diagrama de Click Aqui !!!!
jueves, 9 de marzo de 2017
U2 Actividad #2
El docente invita a sus alumnos a una sala de computo con acceso a internet para buscar ejemplos de Bitacora, Reporte, Orden de trabajo y Lista de cotejo, para despues crear sus propios ejemplos.
Ejemplo de Bitacora
Ejemplo de Reporte
Ejemplo de Orden de Trabajo
Ejemplo de Lista de Cotejo
Ejemplo de Bitacora
Ejemplo de Reporte
Ejemplo de Orden de Trabajo
Ejemplo de Lista de Cotejo
martes, 7 de marzo de 2017
U2 Actividad #1
A) Reglas para realizar un dialogo cuando se brinda soporte técnico
- Descuelgue el teléfono en el segundo o tercer timbre como
máximo. La persona que llama debe sentirse atendida, por lo que si está ocupado
con otra llamada, discúlpese por un momento para atender la otra, debe tomar
los datos de contacto e informar que la llamada será devuelta en breve.
- Siempre que se atiende una llamada, es
obligatorio un saludo cordial, así como la identificación de la organización y
la propia de la persona que atiende. A continuación hay que añadir una pregunta
palanca, que invite al interlocutor a seguir con la conversación (como por
ejemplo: ¿En qué puedo ayudarle?).
- Utilice
una voz armoniosa y cálida, que le haga mostrarse cercano y cordial.
También debe tener en cuenta que es esencial vocalizar y
hablar pausadamente para que se entienda lo que dice. Para acompañar,
es obligatorio el uso de expresiones de cortesía, como “por favor” y “gracias”.
- Escuche atentamente lo que su interlocutor desea expresar. La escucha activa, en la atención telefónica, es primordial. Deje espacio para que el otro hable y simplemente hágale entender que lo está escuchando (con expresiones como “sí” o “ya lo entiendo”).
- En el caso de que no pueda dar respuesta a la demanda o necesidad de la persona que llama, derive a la persona correspondiente, aquella que, en efecto, podrá serle de ayuda. No olvide recoger y anotar los datos de la persona que llama.
- Cuando derive la llamada, asegúrese de facilitar todos
los datos a la persona correspondiente, así como la demanda o necesidad, en
caso de que la haya expresado.
- Comunique a la persona que llama que lo va a dejar en espera para poder derivarlo. Es muy importante, en este punto, tener en cuenta que si la espera se alarga más de lo aconsejable, se debe comunicar con la persona para hacerle saber el tiempo de espera existente.
- Si la espera para derivar la llamada se
alarga demasiado, se debe preguntar a la persona si prefiere que le
devuelvan la llamada para no tener que esperarse al teléfono. En el caso de que
la respuesta sea afirmativa, no olvide anotar el teléfono, además de los datos
anteriormente mencionados.
- Asegúrese de que la persona a quien debe transferir la
llamada ha recibido el mensaje correspondiente.
B) Que es una bitácora
Es un cuaderno o tabla donde se anota cualquier información que se considera que puede resultar útil para el trabajo esto no se aplica solamente a asuntos laborables, es un reporte de lo que ocurre, normalmente lleva fecha , hora y descripción de lo sucedido. Por lo tanto es un libro donde se registran los datos de todos aquellos equipos de cómputo a los cuales se realicen soporte técnico.
C) Que es un reporte
Un reporte es un informe o noticia cuyo fin es pretender transmitir información sobre el estado o fallas que el equipo de cómputo tiene este lo realiza generalmente el Tecnico.
¿Cómo crear un reporte?
1.-el usuario reporta una falla al equipo de soporte técnico
2.-el personal de servicio llena la boleta de solicitud
3.-atender la solicitud y acudir al lugar para determinar las causas del problema
4.-trasladar el computador al centro de soporte del departamento de sistemas
5.-realiza la reparación pertinente
6.-la solicitud queda como “no resuelta, si no se logra solucionar los problemas de la Pc.
Ejemplo de reporte de mantenimiento:
¿Cómo crear un reporte?
1.-el usuario reporta una falla al equipo de soporte técnico
2.-el personal de servicio llena la boleta de solicitud
3.-atender la solicitud y acudir al lugar para determinar las causas del problema
4.-trasladar el computador al centro de soporte del departamento de sistemas
5.-realiza la reparación pertinente
6.-la solicitud queda como “no resuelta, si no se logra solucionar los problemas de la Pc.
Ejemplo de reporte de mantenimiento:
D) Como crear una tabla en access
Podemos crear tablas para una base de datos nueva o para una base de datos existente. En ambos casos el procedimiento será el mismo. En primer lugar debemos ir a la Ficha Crear y pulsar el botón Tabla.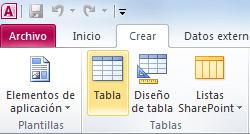
Observarás en pantalla del lado izquierdo el panel de navegación enlistando la nueva tabla y del lado derecho una pestaña con el mismo nombre de la tabla y una cuadrícula donde podremos crear los campos de la tabla.
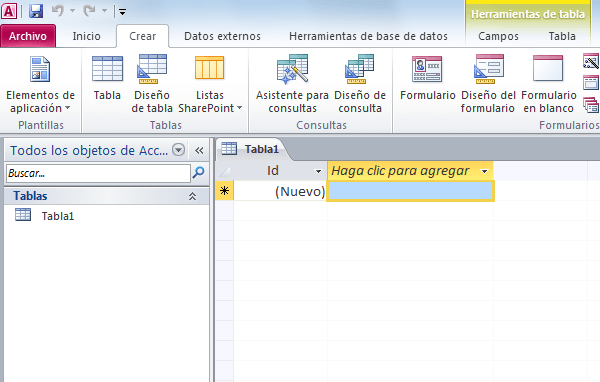
Definir el campo primario de la tabla
Supongamos que deseo crear una tabla donde almacenaré la información de los empleados de una empresa con la siguiente información:

El campo primario de esta tabla será el campo IDEmpleado el cual contendrá un texto de 5 caracteres que identificará de manera única a cada empleado.
Antes de crear este campo debemos observar que Access ya ha creado el primer campo de la tabla y le ha puesto el nombre Id. Así que el primer paso será modificar el nombre de ese campo para que concuerde con la definición de la tabla. Para iniciar con este cambio debemos hacer clic derecho sobre el encabezado del campo para mostrar el menú emergente.
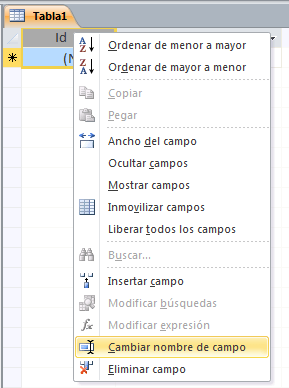
Selecciona la opción Cambiar nombre de campo y podrás cambiar el nombre del campo directamente en el encabezado.
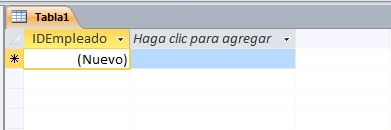
Solo nos resta cambiar el tipo de dato de este campo que de acuerdo a mi diseño debe ser de tipo Texto y una longitud de 5. Para hacer el cambio debes ir a la Ficha Campos, que se encuentra dentro de Herramientas de tabla, y dentro del grupo Formato encontrarás una lista con los tipos de datos disponibles y de donde seleccionaré la opción Texto.
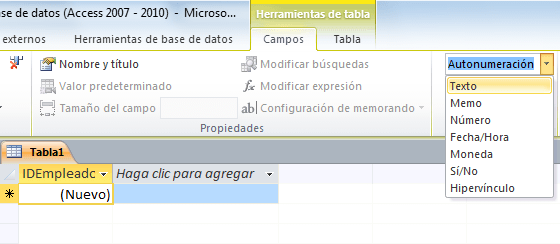
Finalmente debo especificar la longitud del campo dentro cuadro de texto llamado como Tamaño del campo que también se encuentra dentro de la Ficha Campos.
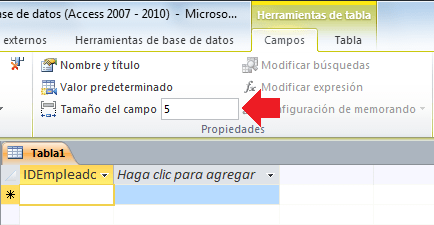
Los pasos que hemos seguido hasta ahora fueron para modificar un campo que Access ya había colocado y lo hemos modificado. A continuación debemos crear nuevos campos el cual será un procedimiento diferente.
Definir los campos restantes de la tabla
En primer lugar debemos hacer clic en el encabezado que tiene la leyenda “Haga clic para agregar” y se mostrará la lista de tipos de dato disponibles.
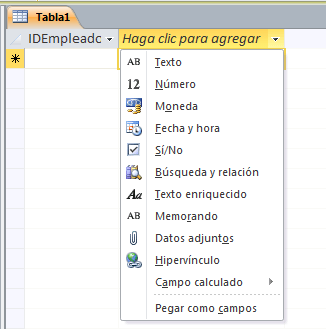
Una vez seleccionado el tipo de dato para nuestro campo Access nos permitirá capturar el nombre del campo en el encabezado.
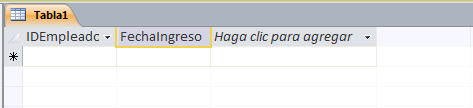
Para los campos de texto podrás modificar la longitud de la misma manera que lo hicimos con el campo primario, es decir, al seleccionar el campo podrás observar el cuadro de texto Tamaño del campo dentro del grupo Propiedades de la Ficha Campos.
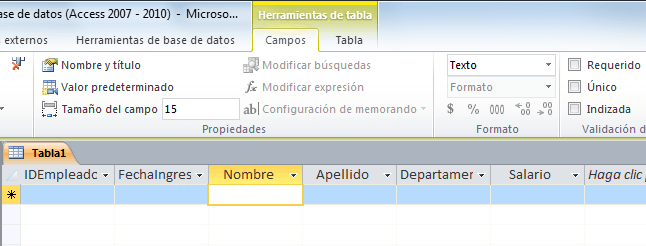
De esta manera hemos terminado de crear la estructura nuestra primera tabla en Access pero ¡aún hace falta el paso final! Nunca olvides presionar el botón Guardar (en la barra de acceso rápido) de manera que se guarden los cambios. Access mostrará un cuadro de diálogo para salvar la nueva tabla.
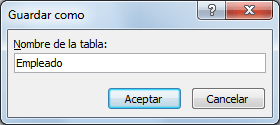
Es en ese momento que tenemos la oportunidad para dar un nombre descriptivo a la tabla de manera que siempre sepamos el tipo de información que guarda. Al pulsar el botón Aceptar verás reflejado el nuevo nombre de la tabla.
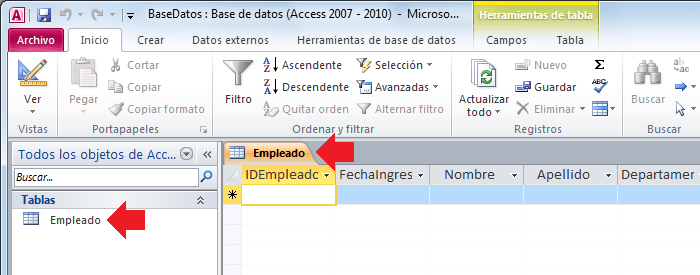
viernes, 3 de marzo de 2017
Actividad #11 Soporte Tecnico a Distancia
El docente invita a sus alumnos a que conformen parejas para que escriban un guion de una situacion de soporte teacnico a Distancia
Técnico: Buenos días está hablando al centro de atención a
clientes de DELL mi nombre es Isaac Carlos ¿Con quién tengo el gusto?
Usuario: Buenos Días mi nombre es Irving Medrano
Técnico: Mucho gusto Sr. Medrano ¿En qué puedo servirle?
Usuario: Se dañó el disco duro de mi equipo de
cómputo y me dijeron que tendría que cambiarlo.
Técnico: Ok Me puede decir la marca y modelo de su equipo de cómputo.
Usuario: Claro que si es una Dell Optiplex 3020
Técnico: Ok. en base a la información que me proporción le indicare
los pasos que debe seguir para que pueda cambiar el disco duro de su equipo de
cómputo. Primero que nada esta prendido su equipo de cómputo.
Usuario: No, se encuentra apagada.
Técnico: Perfecto
ahora lo que hará será desconectar el cable VGA el cable de alimentación y el
cable del mouse y teclado de la parte trasera de la unidad de sistema
Usuario: Listo, ya desconecte todos los cables,
¿ahora qué sigue?
Técnico: Ahora coloque la unidad de sistema en una mesa procurando
que la tapa lateral derecha quede hacia arriba.
Usuario: Ya
lo hice.
Técnico: Muy
bien, en la parte trasera de la unidad de sistema hay unos sujetadores en forma
de ‘’L’’ ¿Los encontró?
Usuario: Si ¿Ahora qué Hago?
Técnico: Va a
presionar los sujetadores y al mismo tiempo va a deslizar la tapa lateral hacia
enfrente para destapar la unidad de Sistema.
Usuario: Enseguida lo haré, espéreme un momento.
Técnico: Ok lo espero.
Usuario: Listo ya destape la unidad de Sistema.
Usuario: Ya
lo hice.
Técnico: Desconecte el cable de alimentación que va de la fuente de
poder hacia el disco duro y el cable de datos.
Usuario: Ok si me espera un poco.
Técnico: Claro
que sí, el tiempo que necesite.
Usuario: Listo ya desconecte los cables.
Técnico: Ahora
tome un desarmador con punta de cruz y desatornille el disco duro de la torre
en donde se encuentra.
Usuario: Listo
ahora que procede.
Técnico: Saque
el disco duro de la torre y luego coloque el nuevo disco duro en la torre de
donde estaba el anterior.
Usuario: Ok.
Técnico: ¿Quedaron
alineados los orificios para los tornillos del disco duro con los orificios de
la torre?
Usuario: No.
Técnico: Bueno
trate de alinearlo.
Usuario:
Listo ya están alineados.
Técnico: Proceda
a atornillar el disco duro y luego conecte el cable de alimentación y luego el
cable de datos.
Usuario: Permítame
un momento.
Técnico: Claro
que sí.
Usuario: Ya está atornillado el disco duro y están conectados los
cables de la fuente de poder y el cable de Datos.
Técnico: Muy
bien ahora coloque la tapa lateral y luego conecte el cabe VGA, el cable de alimentación
y el cable del mouse y teclado.
Usuario: Ya
conecte los cables que me dijo ¿Ahora puedo encender mi equipo de cómputo?
Técnico: Claro
ahora solo falta instalar el sistema operativo si gusta puedo enviar una
persona de soporte técnico presencial para instalar el Sistema Operativo.
Usuario: Tratare de instalar el Sistema Operativo por mi cuenta
pero si tengo problemas volveré a hablarle para que envié un técnico
Técnico: Ok con mucho gusto le volveré a atender en otra ocasión.
Usuario: Muchas
gracias por ayudarme a cambiar el disco duro.
Técnico: De nada
fue todo un placer.
Suscribirse a:
Comentarios (Atom)



















